A Step-by-Step Guide to Adding Expenses in QuickBooks Online
- Rita McDaniel
- May 23, 2024
- 3 min read
Updated: Jun 6, 2024

For small businesses, managing expenses is a critical aspect of maintaining financial health and stability. QuickBooks Online offers a robust platform for tracking and categorizing expenses, providing users with valuable insights into their spending patterns and financial performance. In this guide, we'll walk you through the process of adding expenses in QuickBooks Online, step by step.
Step 1: Accessing QuickBooks Online
Login: Navigate to the QuickBooks Online login page and enter your credentials to access your account.
Select Company: Once logged in, select the company file for which you want to add expenses from the dashboard.
Step 2: Navigating to the Expenses Tab
Navigate to Expenses: From the left-hand menu, click on the "Expenses" tab to access the expense management dashboard.
Step 3: Adding a New Expense
Click New Transaction: In the upper right corner of the Expenses dashboard, click on the "New Transaction" button to initiate the process of adding a new expense.
Select Expense Type: Choose the type of expense you want to add from the dropdown menu. Options may include "Expense," "Check," "Bill," or "Credit Card Credit," depending on the nature of the transaction.
Enter Vendor Information: Enter the name of the vendor from whom you incurred the expense in the "Payee" field. If the vendor is not already in your QuickBooks Online contacts, you can add them by clicking on the "Add" option.
Specify Expense Date: Enter the date of the expense in the "Date" field. This should be the date on which the expense was incurred.
Select Payment Method: Choose the payment method used for the expense from the dropdown menu. Options may include cash, check, credit card, or bank transfer.
Enter Expense Details: Provide a brief description of the expense in the "Description" field. This could include details such as the purpose of the expense or any relevant information for tracking and reference purposes.
Allocate Expense to Account: Select the appropriate account to which you want to allocate the expense from the "Category" dropdown menu. This helps organize expenses into relevant categories for reporting and analysis.
Enter Amount: Enter the total amount of the expense in the "Amount" field.
Attach Receipt (Optional): If you have a receipt or supporting documentation for the expense, you can attach it by clicking on the "Attach Receipt" option and following the prompts to upload the file.
Save or Save and Close: Once you've entered all the necessary information, click on the "Save" button to save the expense entry. Alternatively, you can click "Save and Close" if you're done adding expenses for the time being.
Step 4: Reviewing and Editing Expenses
Navigate to Expenses List: To view a list of all expenses entered in QuickBooks Online, navigate back to the Expenses dashboard and click on the "Expenses" tab.
Review and Edit Expenses: From the expenses list, you can review, edit, or delete individual expense entries as needed. Simply click on the expense you wish to edit, make the necessary changes, and save your updates.




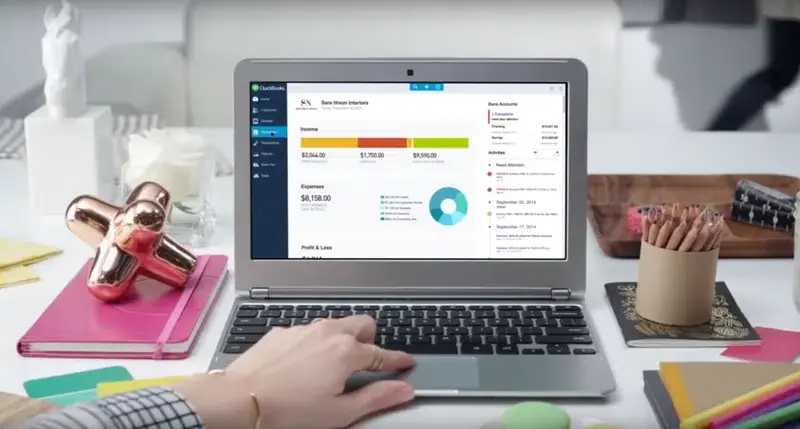
Comments